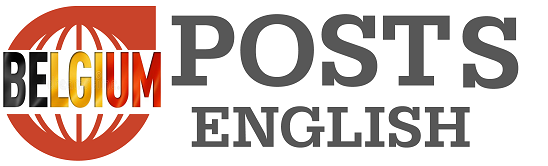-- -
by Florian Callens
published on Thursday April 25, 2024 to 18:47 •
3 min read
Microsoft recently started showing ads and so-called “suggestions, recommendations, tips, and tricks” in the Windows 11 Start menu. Fortunately, there is a way to disable that advertising.
In the news: Windows 11 just launched a new update. A striking novelty is that – as previously announced – advertisements are shown in the Start menu.
- More specifically, this concerns advertisements for applications available in the Microsoft Store. Those ads will be shown in the ‘Recommended’ section.
- “The ‘Recommended’ section of the Start menu will show some Microsoft Store apps. These apps come from a small group of curated developers. That will help you discover some of the great apps that are available,” Microsoft itself describes this novelty.
Switch off
Fortunately, there’s an easy way to disable this ad in the Windows 11 Start menu for those who prefer not to see ads. Unfortunately, you have to do that in several places.
- On the ‘Settings’. You can do this by clicking on the Windows button together with “I” or via the Start menu.
- Click on ‘Personal settings’ on the left and select ‘Lock screen’.
- Uncheck ‘Show fun facts, tips & tricks and more on your lock screen’. This option may be hidden under ‘Personalize your lock screen’. If you don’t see this option, your Windows 11 doesn’t have ads yet.
- Then go to ‘System’ and click on ‘Notifications’.
- Click on ‘Additional settings’ at the very bottom.
- Uncheck ‘Show the Windows welcome experience after updates and when you’re signed in to show you what’s new and what’s coming’ and ‘Get tips and suggestions when using Windows’.
- Then click on ‘Privacy & security’ on the left and then on ‘General’.
- There, disable the options “Let apps show me personal ads by using my advertising ID” and “Show content suggestions in the Settings app.”
- Then go to ‘Privacy & security’ and click on ‘Diagnostics and feedback’.
- Go to ‘Customized experiences’ and uncheck ‘Let Microsoft use your diagnostic data, excluding information about websites you visit, to improve your product experiences with personalized tips, ads and recommendations’.
- Finally, open Windows Explorer, click on the three dots and select ‘Options’.
- Then click ‘View’, disable ‘Show notifications from sync provider’ and save everything by clicking ‘Apply’.
- If necessary, restart your computer.