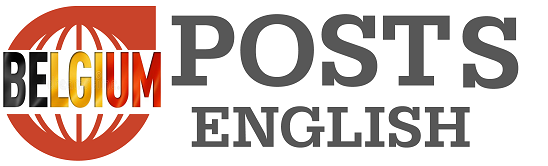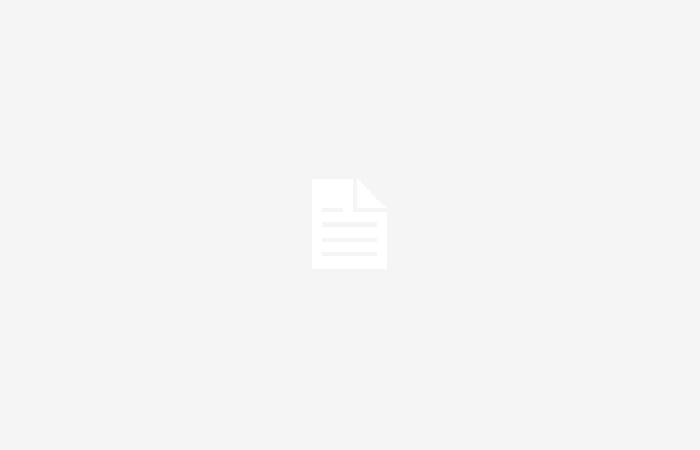The tools in this article are quite diverse, but share a common purpose: they somehow edit your documents, media, or other files to better suit your needs. This ranges from file interventions to all kinds of metadata and format manipulations.
1 Timestamp
If you want to give multiple files the same date and time at the same time, you can run PowerShell as an administrator. Navigate to the desired folder and run the following:
Get-ChildItem | Foerage-Object {$_.LastWriteTime = 'MM/DD/JJJJ UU:MM'}
Replace LastWriteTime (or the time of the column Modified on) Through CreationTime for the Creation dateor LastAccessTime for Last opened on. You make these columns visible in Explorer by right-clicking on a column title, More and select the desired columns.
2 Attributes
You can also change file attributes such as ReadOnly (R), Archive (A), System (S) and Hidden (H). These become visible, for example attrib on the command line. You can use PowerShell for adjustments. For example, add the ReadOnly attribute with the command:
Get-ChildItem | ForEach-Object {$_.attributes += ″ReadOnly″}
Of -= ″ReadOnly″ delete this again. Similar adjustments can also be made via the command prompt, such as with attrib +R *.* for creating ReadOnly and attrib -H *.* to remove the Hidden attribute. System files (S) are better left untouched.
3 Timestamp and attributes
BulkFileChanger is a free and easy-to-use tool for adjusting the timestamp and file attributes (including Dutch language file). Add and select the files. Bee Actions you choose Change time/attributes. You can now view the timestamps Made, Altered and/or Opened to adjust. You can also opt for Copy time from with options like EXIF – created or Document files – content created on. You can find the different attributes here Switch, Switch off or To switch. Confirm with To carry out.
4 ADS
NTFS is a file system that supports alternate data streams (ADS). This allows files to contain extra data. As an experiment, for example, you create a Word document (document.docx) and a text file (text.txt). Go to the Command Prompt and run the following:
type document.docx > tekst.txt:document.docx
This places the Word file in the ADS of the text file, with no visible increase in file size. Usage dir /R or the AlternateStreamView tool (there is a Dutch language file) to make the ADS visible. Right click on the ADS and select Export selected streams to to copy the content.
5 Steganography
Steganography is a technique to hide secret messages in another medium. The free Paranoia File & Text Encryption tool allows you to hide text in images. Launch the app and choose Paranoia Text Encryption. Enter a password (2x) as well as your secret text message. Choose an encryption algorithm like AES (256 bit)press the button with the three dots, select Encrypt and Make Steganogram and choose an image. Set dimensions and quality, and confirm with Send. The receiver deciphers the message with Decrypt from Steganogram.
Not intended for other people’s ears?
This pen keeps it secret!
6 Targeted encryption
Challenger offers more extensive options specifically for encryption. This app uses up to eight different ‘channels’, which allow you to encrypt with a different password each time. You choose which channel (password) you use. It is possible to encrypt individual folders or all files in a folder or partition. Knowing the passwords of the first two channels (A and B) allows you to change the passwords of the other channels. This can be useful, for example, in environments where some users need to have more privileges than others.
Also read: From TLS to end-to-end encryption, this is how you encrypt your emails
7 Metadata (audio)
So-called metadata contain information about files themselves, such as documents, audio and image files. An excellent tool for metatag management in audio files is TagScanner, which supports various audio and metadata formats. Use the tab Modify for quick adjustments to the metadata of some files. For batch operations the tab is To generate more efficient. One option here is Generate tag from file names. On the tab Rename the reverse is possible and adjust your file names based on meta tags.
8 Delete metadata
If you mainly want to remove privacy-sensitive metadata from documents or media files, MetaCleaner is a good option. After registration, you can remove metatags from up to five files (maximum 5 MB each) every day for free. Drag the desired files to the user panel, select them, click Clean all metadata of selected files and download the modified files. When you right-click on one of these files in Windows Explorer, Characteristics and select the tab Details opens, you will see that the metadata has been removed.
9 PDF operations
The PDF format is very popular for sharing documents because they display the same on every platform. PDF24 Creator is a comprehensive, free tool for various operations with this format. The toolbox contains nearly forty buttons for operations on PDF documents, such as merging, compressing, editing, protecting, splitting, rotating, and more. An OCR module converts scanned documents into editable text. In addition, it includes a virtual PDF printer for converting various documents to PDF, as well as a PDF reader.
10 Ebooks
If you have a significant collection of e-books or digital comics, then Caliber is actually indispensable (available for various platforms). Allows you to import and manage e-books and related documents. You can edit metadata and supplement it with information from the internet, both individually and in groups. It is possible to send books to e-readers via USB, with Caliber automatically suggesting to convert them to another format if necessary. Batch conversions are supported for almost twenty formats. Caliber also includes a powerful e-book editor.
11 Media conversion
For media formats such as photos, audio and especially video, Shutter Encoder (available for various platforms) is an excellent choice. This free tool makes it easy to set up codecs and container formats (file extensions). You can perform batch conversions and adjust almost all associated parameters, such as bitrate and quality. Specific to videos, it offers creative editing capabilities, such as cutting without recoding, adding watermarks and subtitles, creating time-lapse videos, and replacing audio.
There are many more tools that help convert: With these free programs you can open or play any file
12 Automatic processing
For automatic conversion of new documents or images in specific folders according to preset criteria, FolderMill (also free) is a good choice. The operation is simple. Set up a so-called ‘hot folder’ to monitor and choose one or more actions for the files, such as adding a watermark, adjusting the paper size, printing or converting to PDF or a specific image format. With the Start button activate the process.
Also read this article: Work faster with these tools that perform repetitive actions
13 If This Than That
Automation services like Zapier or IFTTT allow you to automatically move files to other locations, receive notifications, or even convert them to other formats when they meet certain conditions. Let’s take IFTTT as an example. Register with IFTTT, click Create and then on Add bee If This. Choose a service and promotion (such as Google Drive / New file in your folder) and click Create trigger. Then click Add bee Then That and select an appropriate service and promotion. Confirm with CreateAction, Continue and Finish.
Also read this article: Everything automatically! This way you also make Windows work for you
14 Compression
Windows’ options for storing files more compactly, for example for archiving or sending, are limited. An excellent alternative is NanaZip, an open source tool and a variant of 7-Zip (click Latest), with a more intuitive interface. You can compress and archive from the Explorer context menu or directly in NanaZip. Select the dates and click Add. Choose an archive format (7z, zip, tar, Wim). Bee 7z you can include it Compression level and the Update modeas Add and replace files, Set up. You can divide the archive into sizes of your choice, create an SFX archive (self-extracting exe file) and encrypt your archive file.
15 bite-sized chunks
GSplit is useful for splitting large files, for example when the original file is too large for attachments or storage media. Open GSplit, choose Split and select Show “Split Express” Expert. Point to the source file at Split this filenavigate to the destination folder at Copy the pieces toloves make Blocked pieces selected and set the maximum size of each part (for example 10000000 for 10 MB). Confirm the settings. The recipient can merge the parts with Uniteby referring to the first file part (disk1.gsd). You can also disk1.EXE which will automatically take care of the merge.
Also interesting: From email attachment to your own server: this is how you share files
Powered by